By Selena KomezUpdated on November 09, 2018
Jun 16, 2020 Developed by Justin Frankel and Dmitry Boldyrev under the Nullsoft banner in 1997, Winamp is a media player that supports a wide array of audio formats including MP3, AAC, FLAC, WAV and WMA, among. Playing back iTunes Music Store (M4P-AAC) files in Winamp Winamp Discussion The free customizable Winamp media player that plays mp3 + other audio files, syncs your iPod, subscribes to Podcasts and more. There's no word on which services Winamp would support or how the new version of the app would integrate with streaming from the likes of Apple Music, Amazon Prime Music or others. For a quick jog of your memory, Winamp was founded back in 1997 and quickly propelled itself to the top as the music player of choice for people.
Summary: Want to import Apple Music to Winamp for playing but failed? This tutorial will provides you a way to play M4P Apple Music songs with Winamp by converting Apple Music to MP3 files via Apple Music Converter.
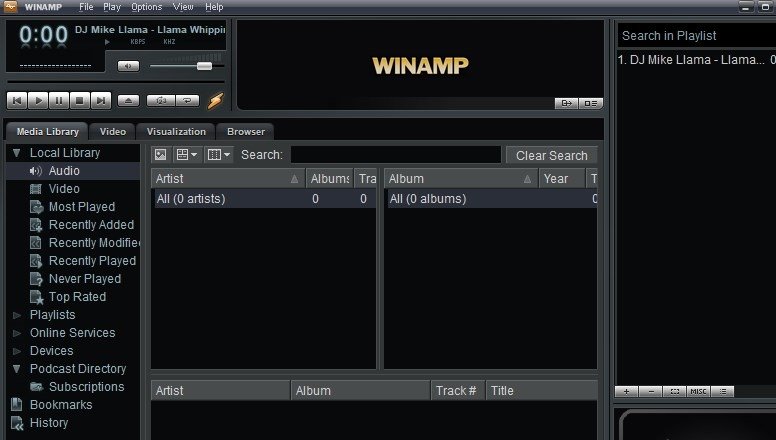
What it Winamp player? Winamp is still a music player used by many users with 20 years of legendary history. It support files formats including MP3, MIDI, MOD, MPEG-1 audio layers 1 and 2, AAC, M4A, FLAC, WAV, and WMA. The M4P Apple Music and iTunes Music are not in the list, since the DRM protection of it. How to play Apple Music with Winamp? All your downloaded offline Apple Music tracks under the subscription are in M4P extension that the M4P format files is DRM protection. Instead of using outdated and ineffective Winamp M4P plugin, using Apple Music Converter is the best choice.
Winamp Pro Free Download
Convert M4P Apple Music for Playing on Winamp

Since Apple Music is protected by DRM which restricts you from playing Apple Music on Winamp player, you need to use Apple Music Converter to convert Apple Music to DRM-free audio format (like MP3). With using Apple Music Converter, you can freely remove DRM protection from Apple Music. It can auto load all Apple Music you have added to iTunes Library, convert both iTunes M4P and Apple Music M4P songs to MP3,M4A, AC3, AIFF, AU, FLAC, M4R, MKA at a fast 16X speed. After the conversion, you can play the converted Apple Music on Winamp directly without limits. The output music files will be saved with its original quality. Extremely user-friendly interface, anyone knows how to use within minutes.
How to Play Apple Music on Winamp
Step 1. Launch Apple Music Converter
Virtua cop 3 for pc. First of all, launch Apple Music Converter on computer, the iTunes will be open at the same time by itself. iTunes will load all Apple Music you added to it.
Step 2. Select Apple Music Tracks You Want to Play with Winamp
Select the playlist from iTunes, and all the songs in that playlist will be shown in program. Just choose the songs you want to put into Winamp. It is better to try to search it in the built-in search box to locate it immediately.
Step 3. Choose the MP3 as Output Format
After selecting the songs, you can change the settings based on your need. If you don’t want to change anything, all settings will be by default. We suggest you set the output format as the most common MP3. If your internet speed allows, it is advised that you adjust the speed as 16X.
Step 4. Start Conversion
After all the easy preparations are done, just simply click the button “Convert” to start converting the selected tracks. Some minutes later, you will get MP3 common local music files. Now you can drag and drop the songs to Winamp for playback or add the output songs to Winamp library for playing on it without limits.
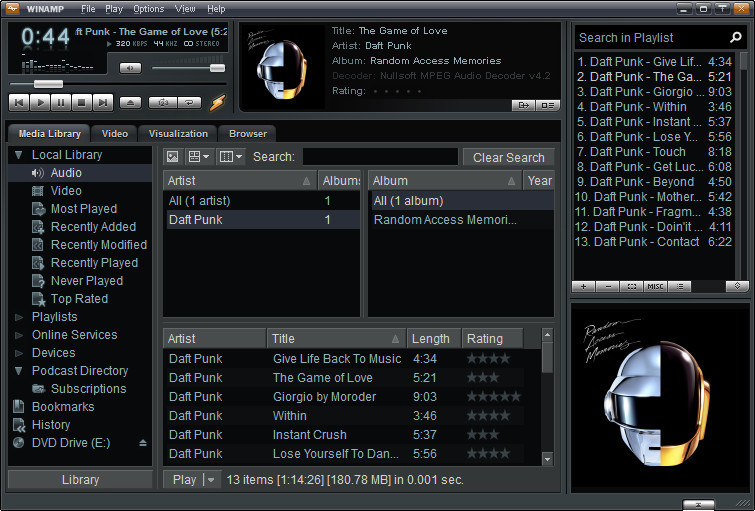
More Apple Music Tutorials you can Check:
Comments
Prompt: you need to log in before you can comment.
No account yet. Please click here to register.

This brief tutorial will show you how to use Winamp to manage your iPod.
- First, make sure to enable disk use on your iPod by connecting it and opening iTunes (if it doesn’t auto-launch). Select your iPod and then click the Settings tab. Scroll down to the Options section and remove the check from the box labeled Open iTunes when this iPod is attached. Then place a check in the Enable disk use box (if it isn’t checked already). Click Apply.
- Exit out of iTunes, and confirm that your iPod has now mounted itself as a drive.
- Download and install Winamp if you haven’t yet. If you opt to create a custom installation, make sure to leave the iPod support selection in Portable Media Player Support (which is a part of the Winamp Library) checked.
- Launch Winamp and if the Media Library window doesn’t appear, select View and then Media Library.
- In the left column of the Media Library window, select your iPod from the Portables list. Any files currently on your iPod will be displayed.
- To add music to your iPod, open the Playlist window, add some songs to it and then right-click those songs. From the pop-up menu select Send to: and then choose your iPod.
- You’ll see a percentage status indicator as the files are sent to your iPod.
- The files listed on your iPod may not refresh on their own. Just click Portables…
- … and then click your iPod again. All of the files you just sent to your iPod will now be listed.
- You can eject your iPod right from within Winamp by clicking the Eject button in the bottom right corner of the Media Library window.
Winamp Apple Music App
