If the TCP-Listening Port is enabled on AnyDesk clients that are not yet installed hence run portable, the Windows Firewall will asked for permission on the first session request. Disable the TCP-Listening Port in your custom client to avoid the message for portable clients. My father is using a Mac laptop with the free Version 6.0.1 of Anydesk. I have 2 factor enabled on his end. For a while I connected without problems and the OTP 2 factor worked fine. Lately I've been having problems. I can connect using either Windows (v. 6.3.4) or Mac (6.1.1) and it accepts the password, but rejects the OTP 2 factor code every. AnyDesk can be easily installed with just 1 click 3 Enable Unattended Access & Security Settings To enable Unattended Access, you need to adjust your Security Settings. TCP-Ports 80, 443 and 6568. Windows Firewall request to allow the TCP-Listening Port on first session request. Windows Firewall If the TCP-Listening Port is enabled on AnyDesk clients that are not yet installed hence run portable, the Windows Firewall will asked for permission on the first session request. Disable the TCP. MacOS 11 Big Sur and newer and Apple Silicon devices are only supported on AnyDesk 6.1.0 for macOS or newer. Older Versions of AnyDesk that supports macOS 10.10 can be found here. There are currently two installation modes for AnyDesk for macOS, A) a full installation and B) a portable installation: A) The full installation installs both the AnyDesk client as well as the AnyDesk Services which is required to use features such as being able to connect to the macOS AnyDesk.
Anydesk Is Not Connected To The Server Mac
1. Reeboot the remote machine
Most of the time, a remote computer will function completely fine without a reboot, but in case you’re managing a session where the remote host machine requires a reboot and you reboot through the standard method, you won’t be able to resume the session without user interaction. Thankfully, with AnyDesk you will able to reboot the machine remotely (the Remote Reboot button must be clicked). To find that button, select „Actions“ (the menu with the flash symbol) and then „Restart remote machine“.
2. Optimize your screen
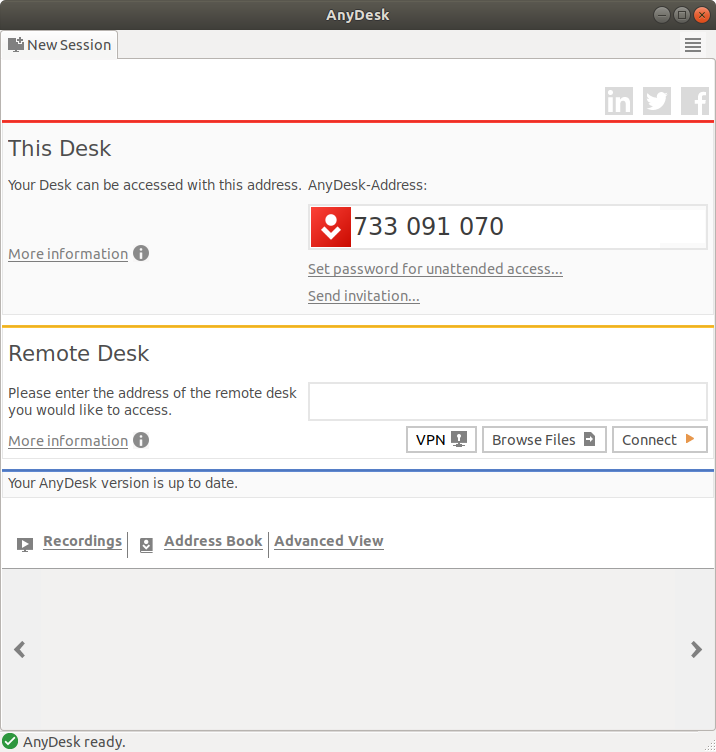

Especially if you’re working on a remote PC for hours, you might want to adjust the view to fit your needs. With AnyDesk, various visual settings can be adjusted to bring in the feel of actually using your local computer instead of a remote one. In the „Display“ settings you can set the defaults and you will be presented with several options:
- Original size: ensures that the transmission window has the same resolution as the remote computer’s desktop. The transmission window may, however, be bigger than the AnyDesk window. In this case, the view will scroll automatically with the mouse movement.
- Optimize monitor usage (stretch): ensures that the transmission window adapts to your local AnyDesk window or (if in fullscreen) monitor. This will stretch the image if your monitor’s resolution is larger than that of the remote computer.
- Optimize display (shrink): this allows AnyDesk to automatically adjust the size to fit your local monitor if it is too small. But it will not stretch the image, if your monitor is larger.
- Start new sessions in fullscreen mode: your entire monitor will be automatically filled with the image of the remote desk during a session. This is extremely helpful, if you intend to use the remote computer only without switching between applications on your local PC and the remote destop.
Anydesk Connection Issues
3. Show remote cursor
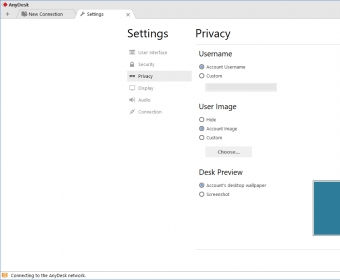
When we work with someone on his remote computer we won´t be able to know what the other user is trying to show as his mouse pointer is not visible by default. So to see the remote cursor you need to manually enable it. After you connect to the remote computer click on the „Display“ menu (with the screen icon) and at „Visual Helpers“ select „Show remote cursor“. Now, not only your desktop’s cursor is visible but also that of the remote desktop. This allows the remote user to point at certain elements on the screen.
4. Switch sides
In a regular remote support session, you will connect with your client (host computer) to view his desktop. But in case you would like to show or present something to your client without having to close and open a new session the other way around, you can select „Switch sides“ from the “Actions” menu, allowing your partner to view and control your desktop.
Anydesk Connecting To Anydesk Network
5. Unattended access
Setting up unattended access on a customer´s computer allows you to access their computer when the customer is not sitting in front of it, enabling you to provide unattended technical support at any time. Or if you wish to access your work computer from your laptop at home, this feature makes it possible. All you need to do is set a password in the “Security” tab of your work computer’s AnyDesk settings.
Anydesk Network Connection Timed Out
AnyDesk is super easy to use, but with the above tips, you should be able to really take advantage of its power – and make it feel like your remote computer is right in front of you!
