Demonstration on how to connect and configure XDebug with Visual Studio Code in order to enable PHP debugging. PHP in Visual Studio Code. Visual Studio Code is a great editor for PHP development. You get features like syntax highlighting and bracket matching, IntelliSense (code completion), and snippets out of the box and you can add more functionality through community-created VS Code extensions.
1. Environment
This blog post describes step by step tutorial to debug PHP applications with Visual Studio Code using XDebug extension on localhost.
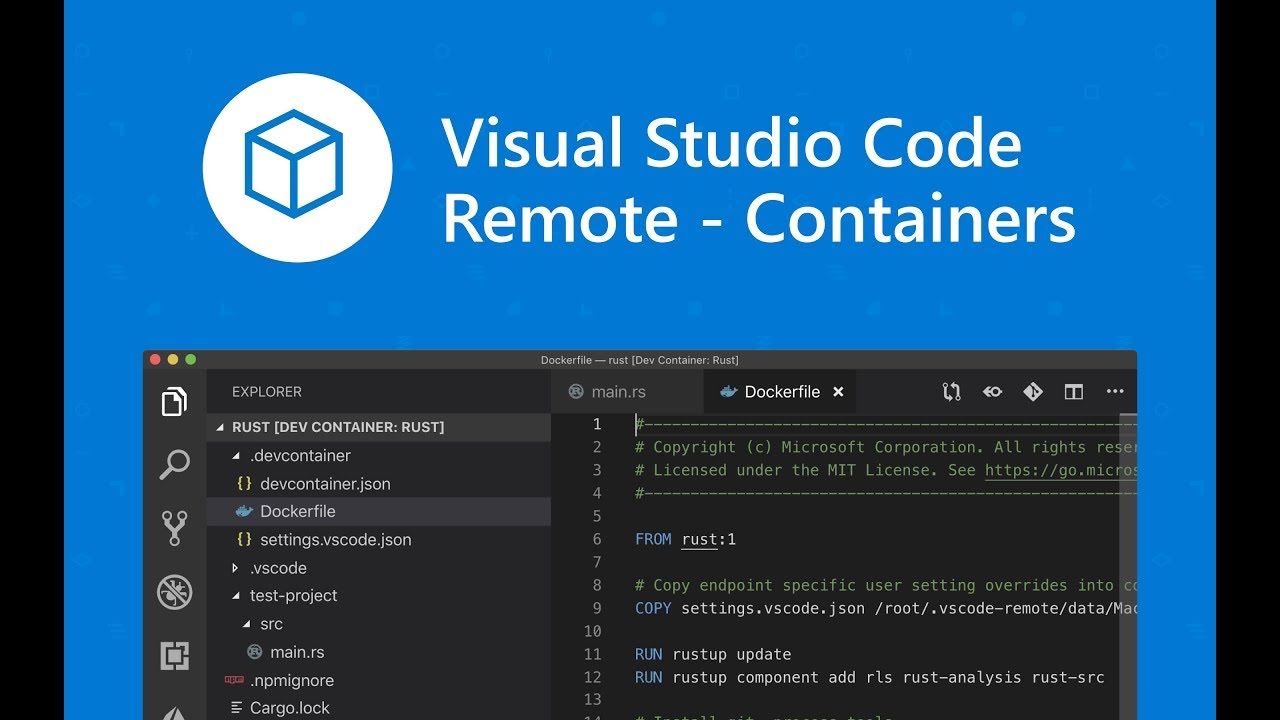
Mine environment has:
- Wampserver 3.1.0 32 bit x86
- Apache 2.4.27 – PHP 5.6.31
- MySQL 5.7.19
- Visual Studio Code 1.20.1
- XDebug
2. Configure XDebug
Open the php.ini file (usually located at: c:wampbinapacheapache2.4.27binphp.ini) and add the following lines at the end of file:
Also, comment this line:
3. Install and configure XDebug add-on for your favorite web browser
For Chrome, you can download/install it from here.
For Firefox, you can download/install it from here.
Configure the extension to have proper IDE Key: PHPSTORM
4. Configure VS Code
– Install VS code plugins for PHP. For debugging PHP Debug plugin is required.
After installation, configure PHP intellisense on user level:
File > Preferences > Settings
and add the following section under user settings area:
Visual Studio Code Debugger Environment
Do not forget to change “php.validate.executablePath” to the proper path which you are using.
5. Debug
– Run the xdebug listener in your browser from which you run the website:

– Open your PHP project in VS Code and click on 1st step (check the screenshot):
After click on settings button (2nd step) you should get a dropdown to pick a language for debug configuration. Pick PHP.
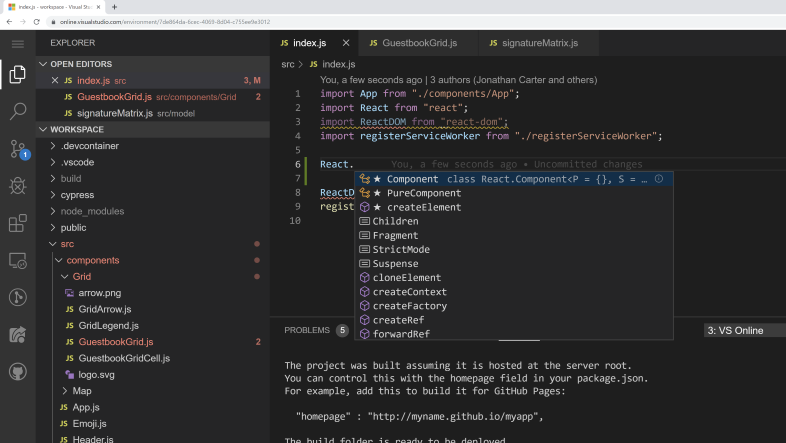

This confiig is saved per project under: your-site-root-folder/.vscode/launch.json.
Click save file and click on the debug button (3rd step).
After that, your debugger should be ready for incoming connections and you can put a breakpoint so you can debug.
Visual Studio Code Debug Html
After page reload (in your web browser), VS Code should break the execution at the breakpoint which you have previously set. Example:
