I am experiencing great difficulty in Android client to connect via AnyConnect-VPN to a machine ASA (2 x 5510 in failover). ASA are running the last Firmware (9.1.4). AnyConnect works well on Windows-PC (last version of AnyConnect 3.1.05152). I receive connection from the ASA, but When I try to conn. This APK com.cisco.anyconnect.vpn.android.avf4.9.minAPI14(arm64-v8a,armeabi-v7a,x86,x8664)(nodpi)apkmirror.com.apk is signed by Cisco. Launch AnyConnect on the Android device. Tap Add New VPN Connection. Tap Server Address, enter the host URL from the AnyConnect credentials in the Server Address field, tap OK and, then tap Done. Tap the name of the new connection you created. How to Install AnyConnect on Android Support Note: ITS does not support mobile versions of AnyConnect. Cisco supports the AnyConnect version that is currently available in the app store; however, fixes and enhancements are provided only in the most recently released version.
5,970 downloadsUpdated: March 11, 2021 Follow via RSS
AnyConnect is an Android application that provides users with access to the AnyConnect VPN clusters.
The ability to connect to VPNs is essential for Android devices, and AnyConnect is just one of the many solutions available. As it happens, this one is provided by Cisco, and comes with a number of important options.
AnyConnect can be used to get corporate access for users, from all corners of the world, in a safe manner. This means that it’s easy to access emails, virtual apps, or anything remotely accessible. Please keep in mind that it’s used by Cisco headend customers with active Plus, Apex or VPN licenses.
For more information on downloading AnyConnect to your phone, check out our guide: how to install APK files.Anyconnect Android
Features:
- Connect to VPN
- Get access to corporate resources
AnyConnect APK versions (18):

- AnyConnect 4.9.060482021-03-11
- AnyConnect 4.9.060392021-02-10
- AnyConnect 4.9.040352020-11-17
- AnyConnect 4.9.005762020-10-26
- AnyConnect 4.9.005642020-10-05
- + 13 more versions available
All AnyConnect versions:
- AnyConnect 4.9.060482021-03-11
- AnyConnect 4.9.060392021-02-10
- AnyConnect 4.9.040352020-11-17
- AnyConnect 4.9.005762020-10-26
- AnyConnect 4.9.005642020-10-05
- AnyConnect 4.9.005482020-09-11
- AnyConnect 4.8.036512020-07-08
- AnyConnect 4.8.036452020-05-15
- AnyConnect 4.8.035382020-03-27
- AnyConnect 4.8.035372020-03-19
- AnyConnect 4.8.010982019-12-12
- AnyConnect 4.8.008262019-11-08
- AnyConnect 4.8.008202019-10-11
- AnyConnect 4.7.030612019-06-06
- AnyConnect 4.7.001502019-04-03
- AnyConnect 4.7.001442019-02-27
- AnyConnect 4.7.001422019-02-27
- AnyConnect 4.6.020782019-02-27
current version:
AnyConnect 4.9.06048Anyconnect Android Apk
+ 17 more available- PACKAGE NAME:
- com.cisco.anyconnect.vpn.android.avf
- developer:
Students, faculty, and staff who are off campus, may be unable to access certain Illinois State University online services unless a VPN connection is first established.
AnyConnect is an application which may be used to establish a VPN connection with the University from off campus. If you already have AnyConnect installed on your Android device, you may skip to the section below entitled Make a New Connection. If you need to install the application on your computer, proceed to the next section.
Download AnyConnect Android
- Start the Google Play store app on your Android device by tapping on the Play Store icon.
- If you are not currently signed in to the Play Store app, please do so at this time.
- Type Cisco Anyconnect in the Search field.
- Tap the Install button to install the application to your device.
- Tap the Open button to start Cisco Anyconnect, or return to your homescreen and locate the app in your app drawer or on your homescreen(s).
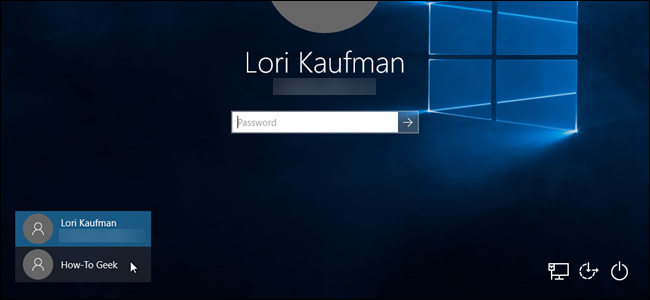
Make a New Connection
- In the Description field, enter a name for the connection, for example, ISU VPN.
- In the Server field, enter VPN01.ILSTU.EDU
- Tap the Done button at the bottom of your screen.
- Tap the Done button at the bottom of the Connection Editor screen to return to the main AnyConnect screen.
Connect to the ISU VPN
- Tap the OFF/ON toggle button next to Anyconnect VPN (Disconnected).
- When the Anyconnect pop-up appears, leave the Group as it is, but enter your ULID for the Username and your ULID password for the Password.
- Tap the Connect button to connect to the VPN.
- When the Cisco Anyconnect pop up appears with the “Welcome to the Helpdesk VPN” message, tap Accept.
- If you see a Connection request pop up informing you that Anyconnect wants to set up a VPN connection, tap OK to trust the source.
- To confirm that you are connected, a key icon should now appear in the right-hand side of the status bar.
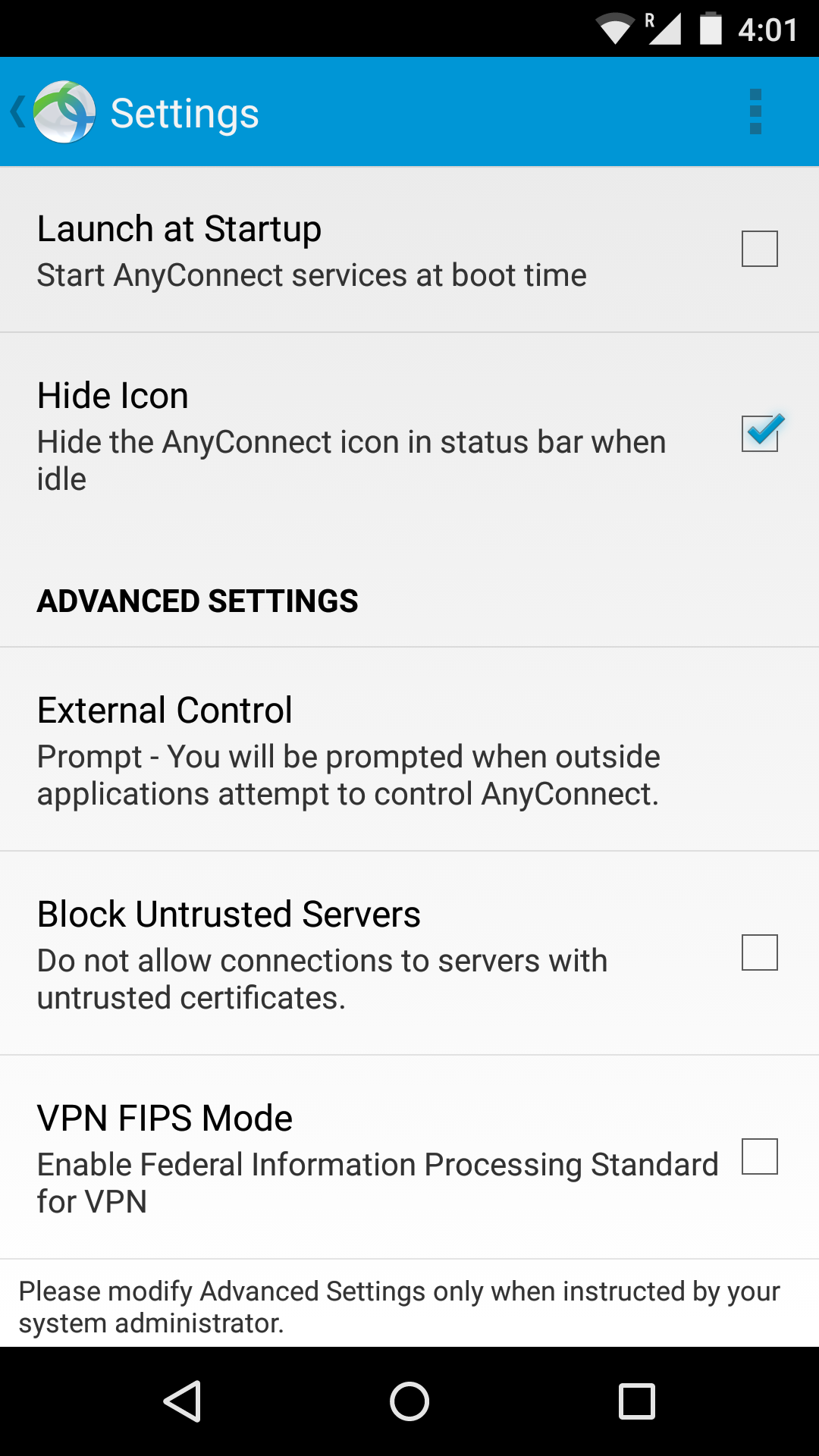
Disconnect from the ISU VPN
- Tap the Cisco Anyconnect icon to start the application on your device.
- To disconnect, tap on the ON/OFF toggle switch next to AnyConnect VPN (Connected).
- To confirm you are disconnected, the key icon should no longer be visible in the status bar.
Still Having Trouble?
If you still need assistance with the Cisco AnyConnect Secure Mobility Client, you can contact the Technology Support Center by calling 815-587-4706 or by emailing us at SupportCenter@ilstu.edu
